An authentication profile is a set of credentials used to get access to protected systems. Authentication profiles let you enter a user name and password and then give the pair a name. After defining an authentication profile, you can assign it to one or more devices and event monitors. The devices and event monitors refer to the authentication profile by its name. That means that you can change the user name and/or password and all of the devices and monitors using the profile will pick up the changes right away.
In the settings section, select "Authentication Profiles". Here, you can specify a name for the profile, as well as a username and password. The profile type "Windows Domain Authentication" is used when monitoring systems that are on the same domain as the FrameFlow server. The profile type "Local Admin / Linux / Other" is used for most other types of monitoring. Be sure to add the domain into the username text field as well. Once you've chosen a profile name, username, and password, save your changes. The profile you have created will now be available to assign to your devices and event monitors.
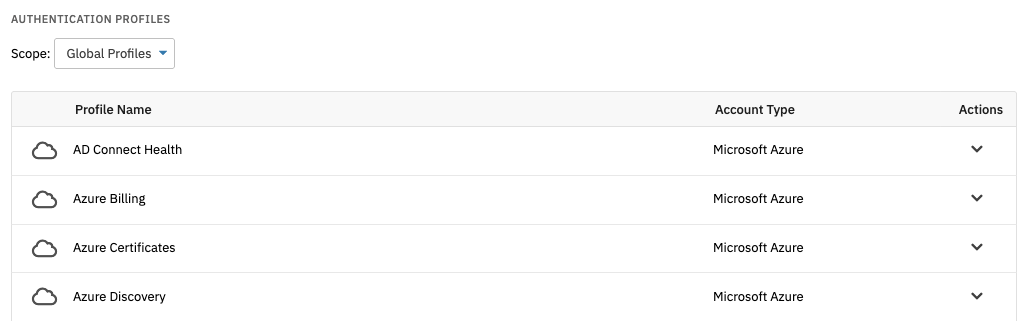
Authentication Profile List
Use Windows Domain Authentication as the account type when you are monitoring a system that is on the same domain as the FrameFlow server. Both domain\username and UPN format will work.
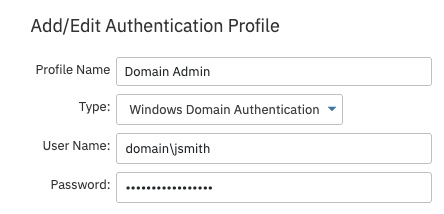
Domain\Username Example
For most other use cases, you'll be using the account type called "Local Admin / Linux / Other". The default account for a local admin is called "administrator". If you're using a local admin account and it isn't called "administrator", a local policy needs to be modified on the system being monitored. Visit our Knowledge Base website for instructions on what to do in this case.
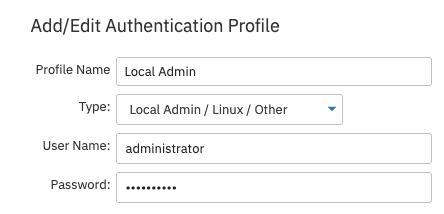
Local Administrator Account
Linux systems, and some Windows systems, can be configured to use SSH keys for authentication. If you're connecting to a system using SSH private keys, select that option from the account type dropdown menu. A key icon will show up on the right-hand side of the screen. When you click it, a file chooser menu will open, allowing you to select the corresponding key file for authentication. After selecting your key file, click "Upload Now". Save changes and the SSH Private Key authentication profile is now ready for use.
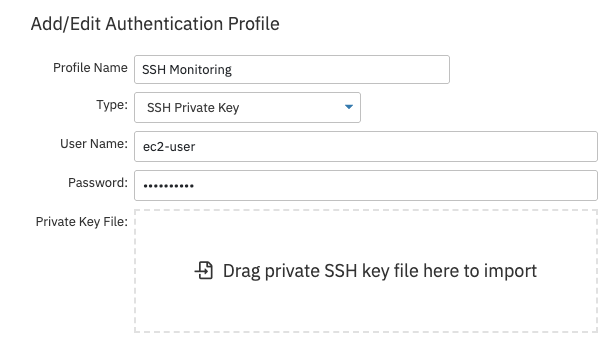
SSH Private Key Account
The Amazon AWS authentication profile option prompts you for an access key ID and a secret access key, which will be used to authenticate with FrameFlow. Both these keys are generated within your AWS console. This set of credentials is used with all AWS event monitors.
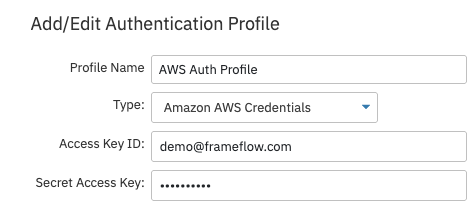
AWS Authentication Profile
The Microsoft Azure authentication profile type is similar to the AWS one, but contains more options. For this profile type, you need the subscription ID, client ID, tenant ID, and the client secret value. All of these values can be found in the Azure portal. Use this profile type for all Azure-based event monitors.
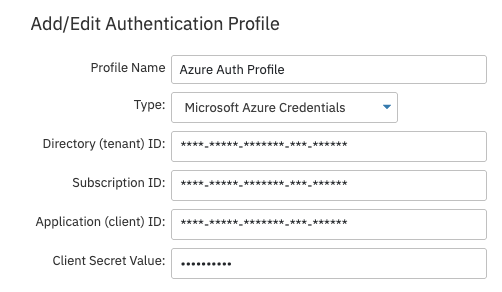
Azure Authentication Profile
In this tutorial, we showed you how to set up an authentication profile. We also taught you the differences between the types of authentication profiles we offer and how to set each up. Check the Features section of FrameFlow in the next few days for new tutorials.
More IT Monitoring Features