The Windows Inventory Event Monitor scans your Windows boxes for information about their physical attributes and the software that has been installed on them. It detects and updates the inventory data for the selected Windows systems. This tutorial will show you what a Windows Inventory Event Monitor can do for your monitoring configuration.
Keep an eye on our Features page for tutorials on Linux and SNMP-based inventory event monitors, coming soon!
Go to the settings of the Windows device that you would like to monitor. You'll see a dropdown menu option called "device type". Choose "Windows" from this list. This will let the Windows Inventory Event Monitor know that it's compatible with this device. Make sure your target devices all have this field filled in.
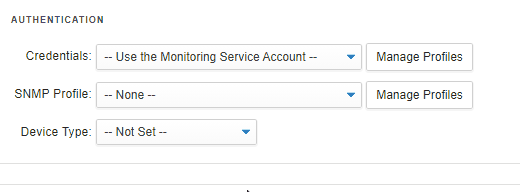 Device Type Dropdown Menu in Device Settings
Device Type Dropdown Menu in Device Settings
Once this field is filled in, the Inventory tab will appear for the device and it will later be populated by data collected by this event monitor in the following steps.
The first option available with the Windows Inventory Event Monitor is the option to not be alerted if the device cannot be contacted. In most cases, you'll want to leave this box unchecked. You'll likely have other event monitors ready to alert you if the devices in question aren't responding.
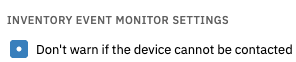 No Contact Alert Option
No Contact Alert Option
The next option lets you select an alert level that will be triggered if the applications list the event monitor detects has changed since the last check it performed. Check this box to be notified of any new installations that occur between event monitor runs.
 Alert Options for Changes to Applications List
Alert Options for Changes to Applications List
Below that, there's an option to receive an alert if any of the applications detected by the event monitor changed version since the last check.
 Alert Options for Version Changes
Alert Options for Version Changes
In the Reports section of your FrameFlow instance, navigate to "Inventory Reports". Here, you'll find an overview of your devices' inventories, all in one place and separated by category. Choose the category of report that interests you and, from the Actions toolbar, select "Build Report Now". This will generate the report.
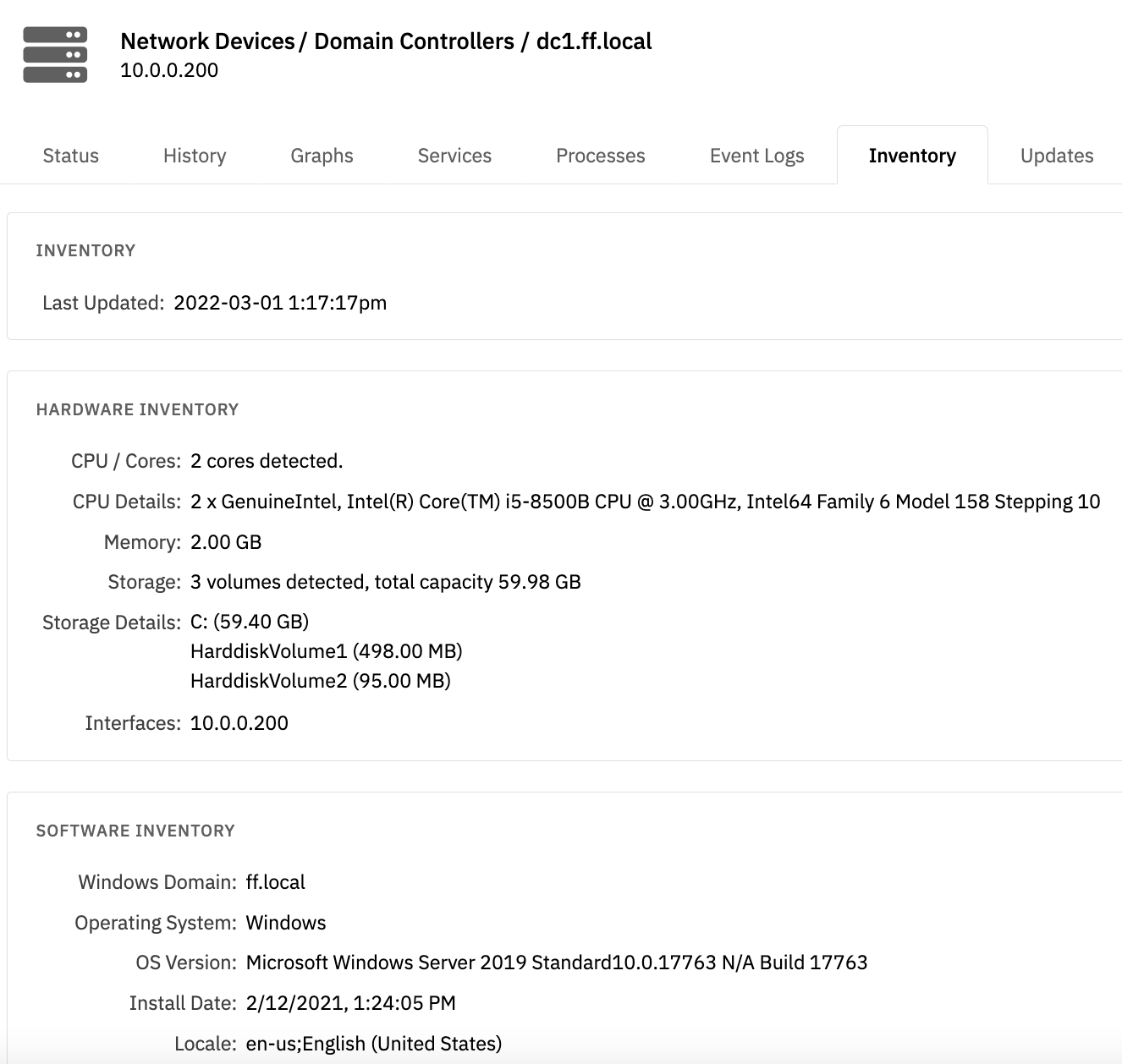 Inventory Report
Inventory Report
The following are examples of the different kinds of inventory reports and summaries that are possible with the Windows Inventory Event Monitor.
 CPU Report
CPU Report
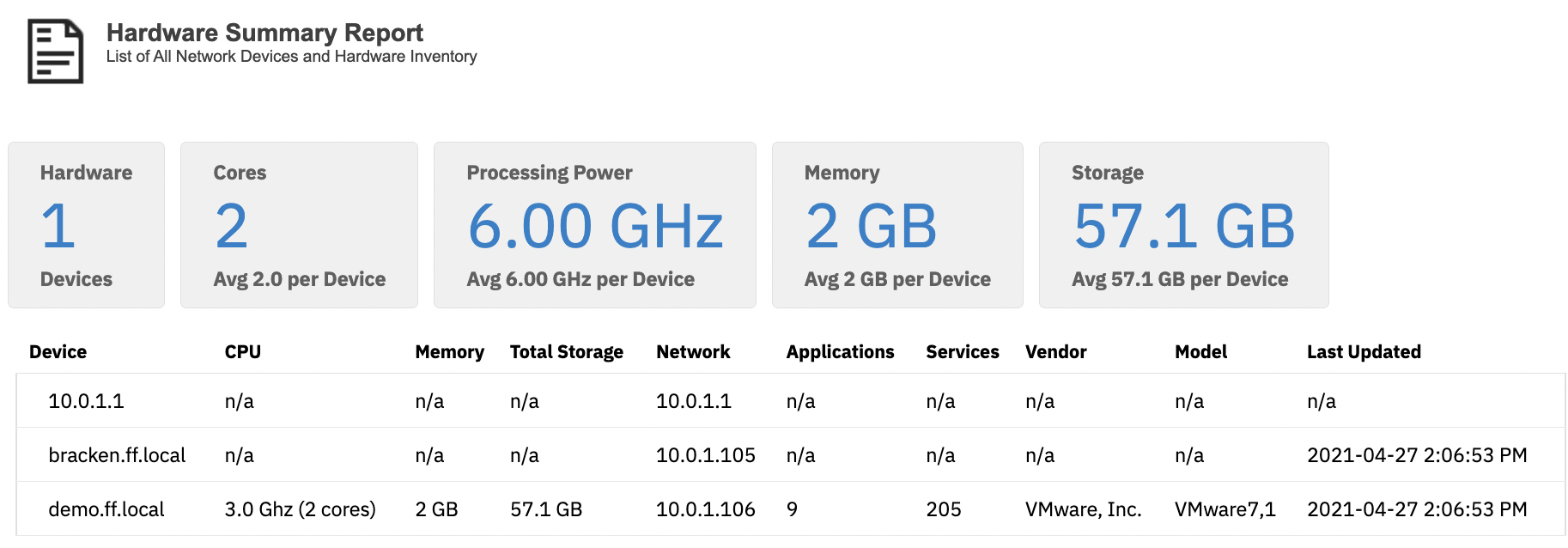 Hardware Summary
Hardware Summary
Though the Windows Inventory Event Monitor itself has only two options, it unlocks tons of new options outside the event monitor itself. In this tutorial, we showed you how to set up a Windows Inventory Event Monitor so you can start gathering important inventory data about your Windows devices. We showed you how to change a device's type to access its inventory information, as well as how to use the Reports section to keep an eye on all your devices at once. Stay tuned for new tutorials coming to the Features page, including more inventory event monitors coming soon. Refer to our Windows Inventory Event Monitor reference guide for more documentation on this event monitor.
More IT Monitoring Features