Alert emails are based on templates that you can customize in the Settings section of FrameFlow. There, you can begin creating your own email template, to be used in alert emails. The template called "HTML" is used by default, but you can specify a different template by using its name in brackets. For example: user@company.com (Text).
Each template has two versions: the standard template and the summary template. Standard templates are used for full notifications and contain the complete details about an alert. Summary notifications are used in Telemetry and when rate controls are enabled and the system detects that too many notifications per second are being sent. Summary notifications include an overview of the current monitoring state all in a single message.
Before setting up an email template, you'll need to assign a notification profile to your event monitor, instructing it to send alert emails in the event of an error. In the event monitors section, select the event monitor you would like to receive email alerts about.
In its settings section, there is a section called "Notifications and Actions". The default notification profile will write to the event history in the event of an error. Select "Add a New Profile" to create an email notification profile. This will open a window called "Add/Edit Notification Profile". For a full overview of email notifications and their functions, see our Email Notifications tutorial.
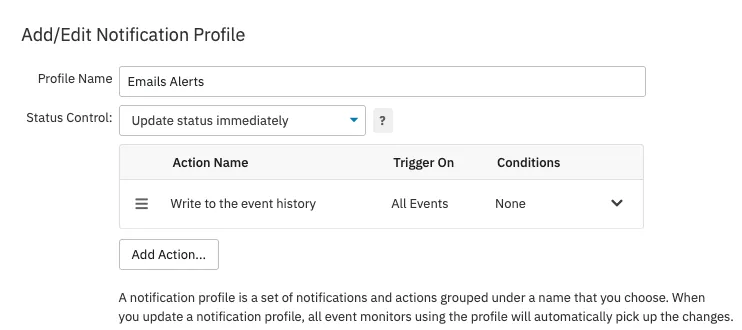
Add/Edit Notification Profile Window
Here, you can name your profile whatever you want. Under "Status Control", you can select how many non-success runs it will take to trigger a notification. To switch the action type to email notifications, you can either edit the existing action or add a new one. To edit the action that already exists, click on the downwards pointing arrow and select "Edit Notification Action", which will open a window called "Notification Action Properties". Change the action to "Send E-mail Notifications". In this menu, you can change the description of the notification action. Underneath that, you can change the send option to your preference and specify the email addresses you want to send the notification to.
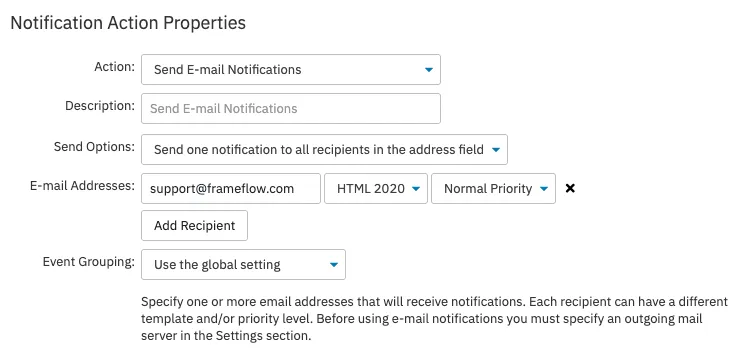
Notification Actions Menu
Next to the email address text box is where you select the template to be used for the email alert as well as selecting the alert priority.
In the settings section of FrameFlow, select "Notifications: Email Templates". You will notice that there are some default templates available. To edit an existing template, click on the pencil icon to the right of the template. This will open a window with two text boxes: Contents and Summary. Click on the button that says "Show All Tokens" to view the complete list of tokens that can be used in your template.
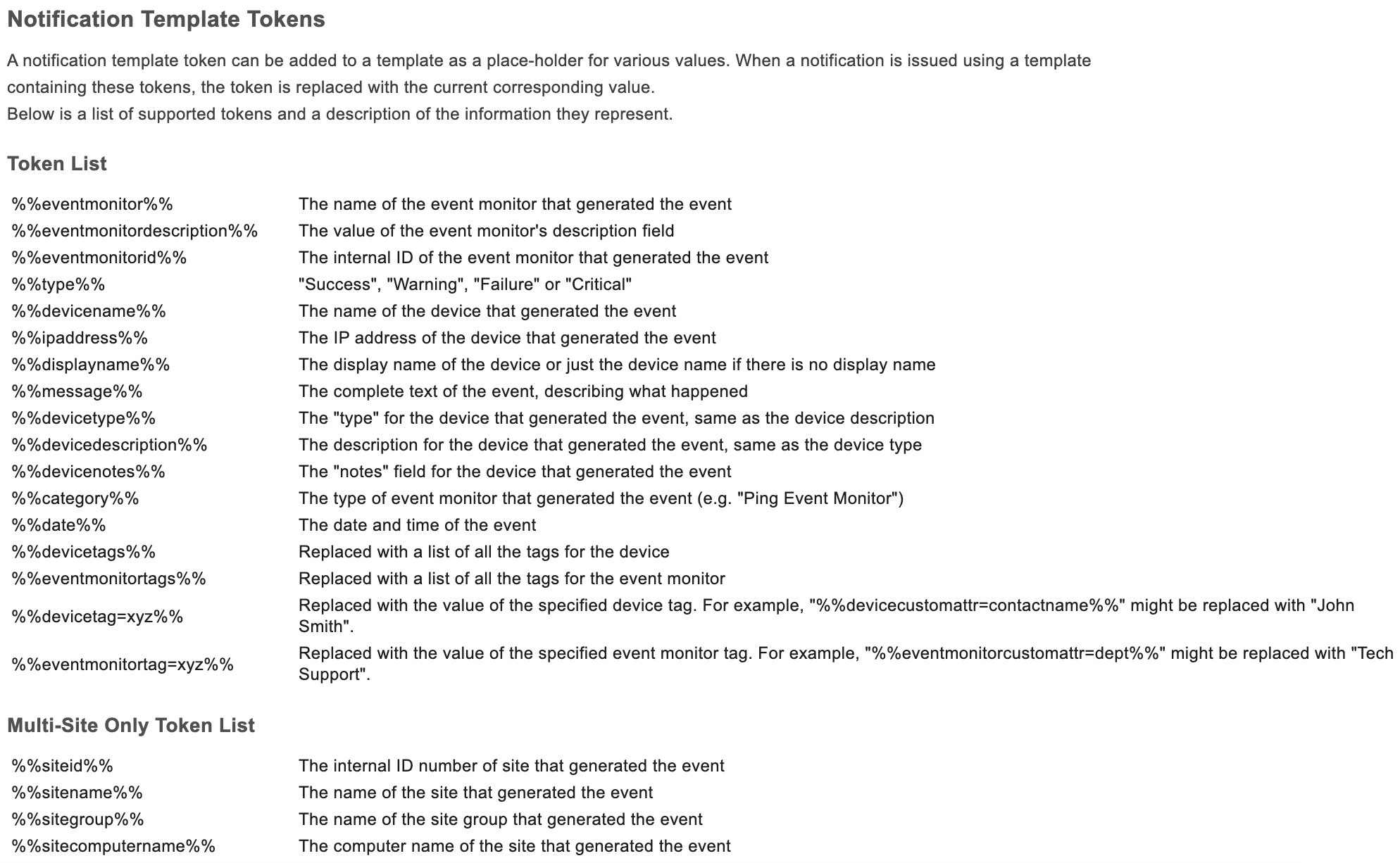
Complete List of Tokens
Using a colon after a token plus a number will limit the value generated by that token to the number of characters you specify. For example, to limit the message length of the alert email to 200 characters, you can type "%%message:200%%".
You can use the same tokens when creating a new email template from scratch. To do this, click "Add New Template" in the settings for email templates. This will open a blank version of the window from before, allowing you to name your new template, as well as add tokens for the Contents and Summary sections. You can edit, rename, or delete templates you create, but the default templates only have the option to edit.
The first tab controls the regular email template.
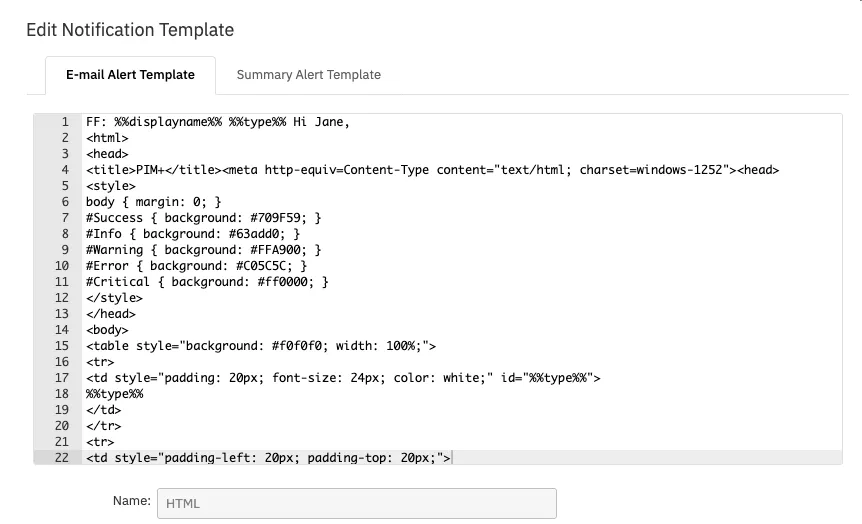
Full Email Template
The second tab controls the summary email template. You must fill out both the regular and the summary email templates.
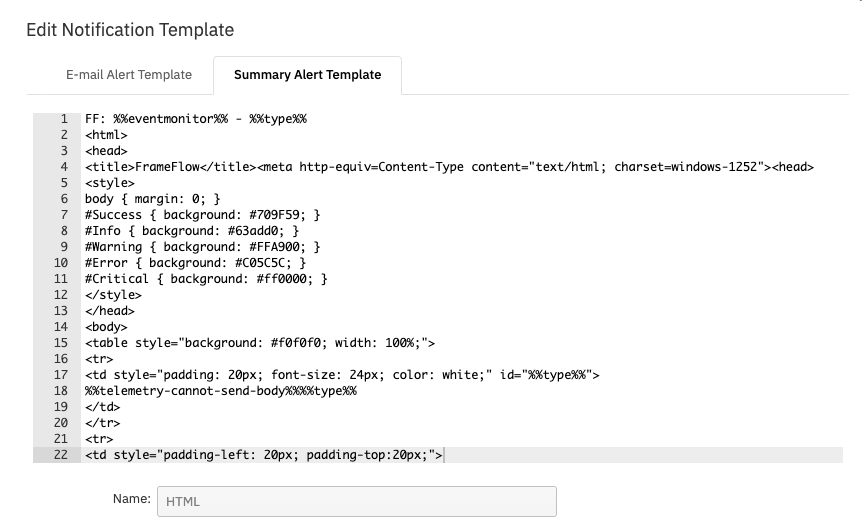
Summary Email Template
The first line in each Contents box controls the subject line of your email. You can tell if a template is text-only versus full HTML by looking at the second line in the Contents box. The second line of an HTML template will always be <html>.
All lines after that control the content of the message itself. You don't have to go by the exact lines that exist in a default template; you also add your own rows or remove existing ones. If you choose to add images, keep in mind that images don't load by default when your recipient gets the email. Remember to put the full HTTPS path to an image if you choose to add one, as follows: <img src="https://www.website.com/images/your-image-here.png">. You can change the header, footer, images, or anything you want.
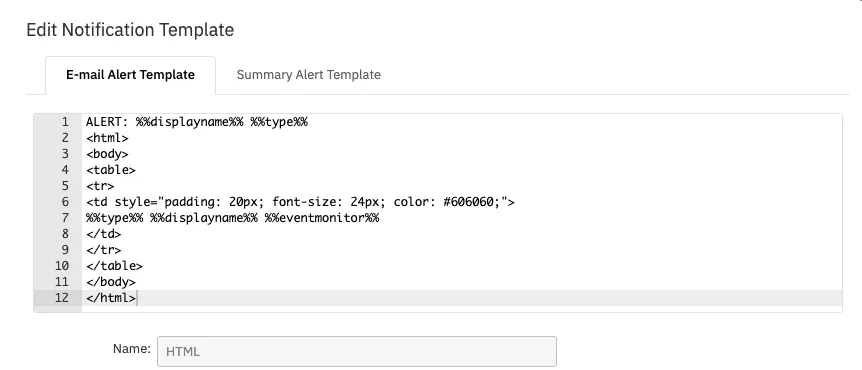
Example of Custom Template
This example template is very simple, but your template can be as simple or as complex as you would like. This template generates the email you see below:
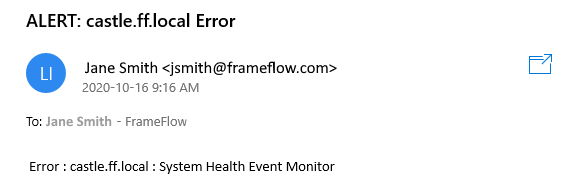
Custom Error Email
In this tutorial, we showed you how to get started with creating your own email templates, to be used to send alert emails. Keep checking the Features section of the FrameFlow website for new tutorials in the coming weeks. Check out our Email Notifications tutorial to learn how to configure notifications sent to your inbox in real time.
More IT Monitoring Features