FrameFlow allows you to save a copy of your current configuration at any time for future use. Using the import/export settings explained in this tutorial, you can transfer your configuration to another machine or simply copy your configuration as-is to safeguard all your current settings and restore it later on.
In your FrameFlow configuration, go to Settings > Import/Export Configuration. Here, you can see all the available importing and exporting options. All your previous exports will appear in a list here along with the option to download each one. To export your current configuration, scroll down to the "Export Now" section and enter a name to save it under. Once you click "Export Now", your saved configuration will be added to the list above. Larger exports may take a few seconds, but this will usually happen almost instantly.
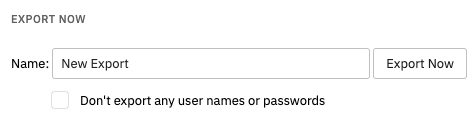 Creating a New Export
Creating a New Export
Note: There's also an option to exclude all usernames and passwords from the export. This is most useful when FrameFlow Support asks for a copy of your configuration for troubleshooting reasons and makes it so we receive an exact copy of your setup, minus any compromising details. You can also go through and redact any aspect of the contents of an export before sending it to us for review.
To switch to a different pre-existing setup, click "Import" next to the desired configuration. Please be advised that once you do this, the configuration you're switching from will be unable to be recovered. If you want to keep a copy of your current workspace, export it using the steps seen above before switching configurations.
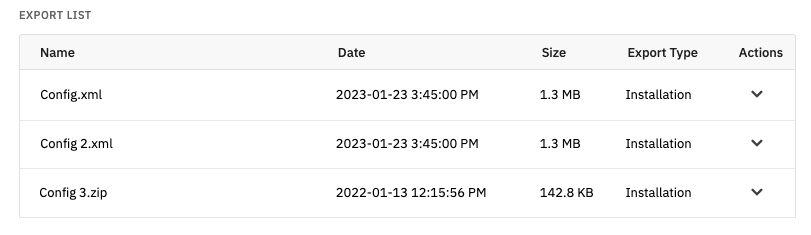 Configuration List
Configuration List
When importing a saved configuration, choose whether or not you want to pause all event monitors after importing. This is sometimes helpful when importing a very old configuration because it buys you time before monitoring commences so you can review and edit your setup. You can also choose whether or not any nightly or automatic exports are shown on the export list. By default, we don't show nightly exports in the list, but they can be a great fallback option if an error occurs and you want to revert to conditions before the issue arose.
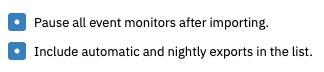 Additional Options
Additional Options
Export Options
Under "Export Options", you can specify a different location for saved configurations. Once you've specified a different save location, all further exports will immediately start saving there instead. By default, we save them to your FrameFlow installation as .zip files, meaning that the average customer won't ever have a problem with storage for saved configurations.
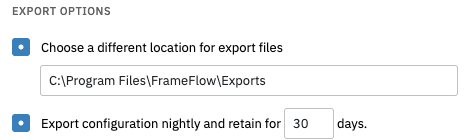 Export Options
Export Options
Turn on nightly exports to begin retaining a copy of your installation each night. You can choose how long the copies will be retained by using the second text field.
Tips
By default, exported settings are stored in the Exports folder found under the main installation folder. To import a file from another machine, take the export file from that machine and drop it in the Exports folder of your installation. Make sure it has a ".xml" or ".zip" extension, then refresh the page.
This tutorial taught you how to begin taking advantage of FrameFlow's import and export functions. Now, you can save copies of your IT monitoring configuration for your records or troubleshooting purposes. We also taught you how to set up recurring exports that run each night. Make sure to keep an eye on the Features section, which we update regularly with our latest features and functions.
More IT Monitoring Features