An SNMP profile is a collection of settings that you can assign to one or more things. Everything that is associated with that profile will change when the profile's collection of settings changes. This is one of FrameFlow's many features that assist with scaling up your monitoring configuration. SNMP profiles can be found in FrameFlow's Settings section under "SNMP Connection Profiles".
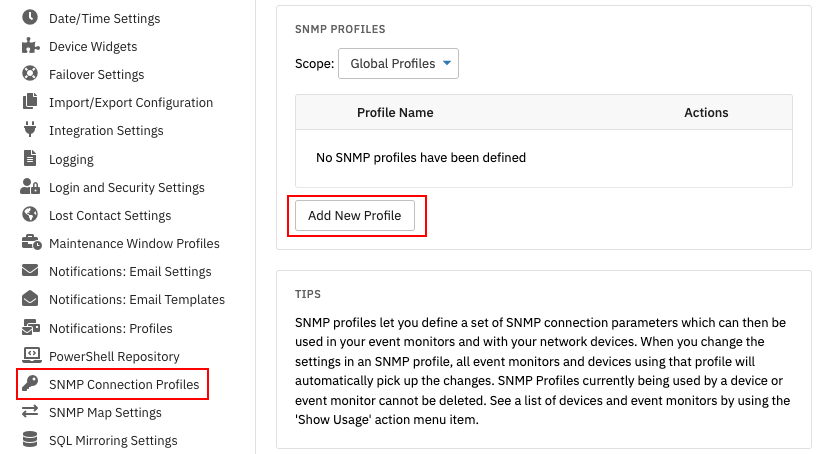 SNMP Connection Settings
SNMP Connection Settings
To create a new SNMP profile, click "Add New Profile". In the box provided, enter a name for this new SNMP profile. Select the version you'll be using and add the community string. Information about the different SNMP versions can be found in our SNMP versions blog post.
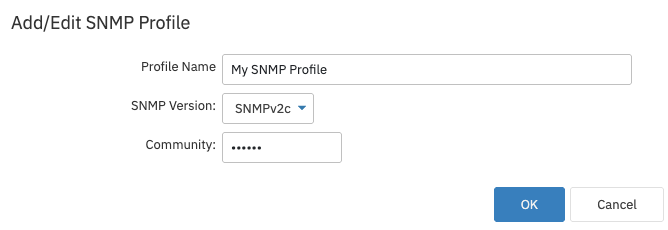 SNMPv1 Profile Fields
SNMPv1 Profile Fields
With SNMPv3 selected, more options appear. Enter the context, username, security level, auth protocol, auth password, privacy protocol, and privacy passphrase. If any of these fields are unfamiliar, check out the blog post linked above.
Once you've created an SNMP profile, you can use it anywhere in your FrameFlow installation. Use it to save time when using the integrated SNMP browser, with your SNMP-based event monitors, and more. In each of these places, use your new SNMP profile instead of having to create a custom profile each time.
 SNMP Bandwidth Event Monitor with SNMP Profile
SNMP Bandwidth Event Monitor with SNMP Profile
In many organizations, you can use one SNMP profile to monitor all your SNMP-based devices. If different devices in your configuration require different settings, you can create as many profiles as is needed. Sometimes, users need SNMPv3 for security purposes for their devices, but some devices don't support it. A second profile using SNMPv1 or v2c will fix this potential problem. Simply tell the event monitor to use the profile of each device it's monitoring instead of assigning a single profile to the event monitor itself. Next, assign profiles to your devices individually. This prevents you from having to double up on event monitors just because the SNMP version compatibilities of your network devices differ.
 "Use Device Profile" Feature
"Use Device Profile" Feature
Mass-assign SNMP profiles to your devices by right-clicking on a device group and selecting "Set SNMP Profile". This will open a chooser menu where you can select the SNMP profile you'd like them all to have. This saves time that you'd otherwise be spending giving each device an SNMP profile.
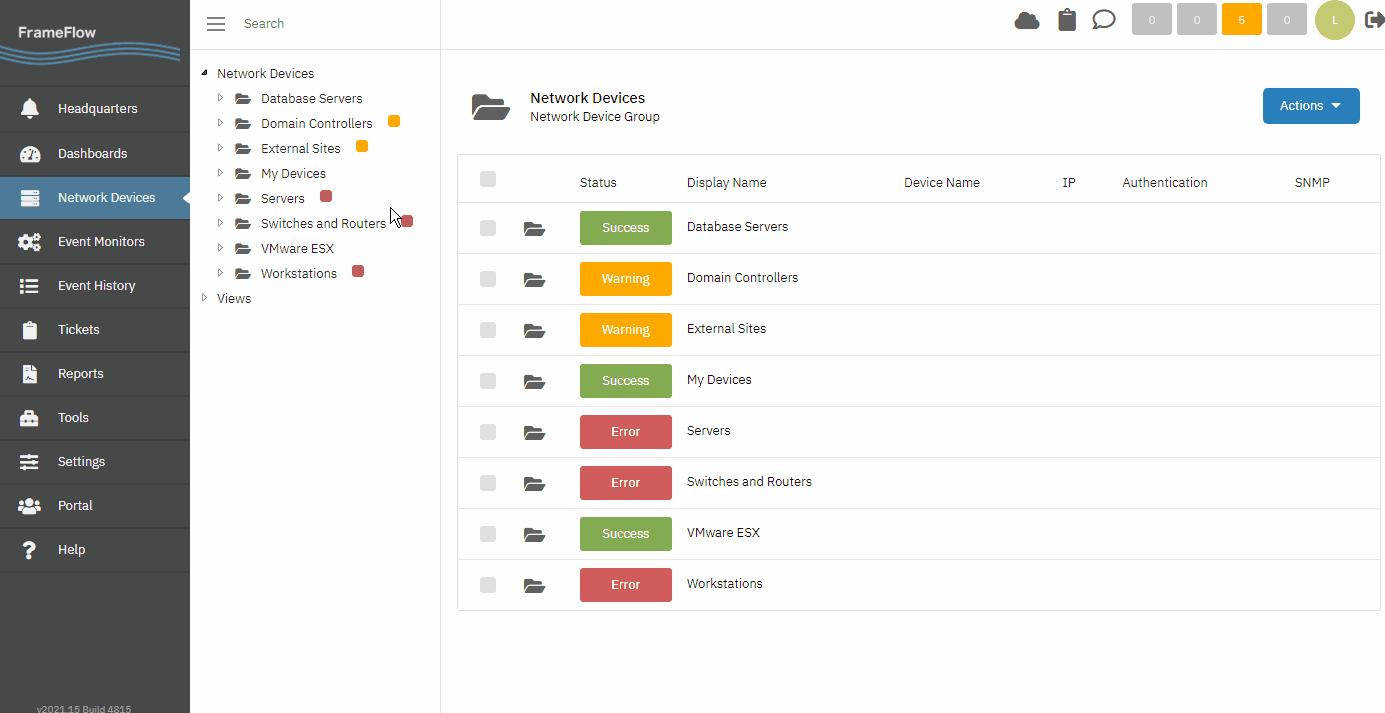 Assigning an SNMP Profile to a Device Group
Assigning an SNMP Profile to a Device Group
You can also right-click on the device group and select "Properties". Here, you'll find a section called "Inheritance". Turn on device property inheritance and select an SNMP profile to apply to the whole group. Each device that is added to this group from now on will inherit the settings you input here. For more on this feature, check out our Device Property Inheritance tutorial.
In this tutorial, we taught you how best to use SNMP connection profiles. Make sure to check out our SNMP profile blog post for more documentation on SNMP profiles. Check back with the Features page in the coming days for more useful tips and tricks.
More IT Monitoring Features