The Task Scheduler Event Monitor watches over your Windows Task Scheduler tasks and alerts you if anything goes wrong. This event monitor will let you know if tasks have been disabled or have missed recent runs with your choice of alert level. It can also check the last result status and warn based on what it finds.
To begin, add the Windows systems you want to monitor with the network device chooser. Next, choose the task folder you want to check. To check tasks in the top level of the Task Scheduler use "\" without the quotes. For other folders, enter the full folder path, for example, "\Microsoft\Windows\Autochk".
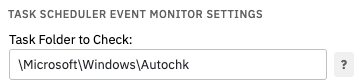 Folder to Check Field
Folder to Check Field
Check the first checkbox to be notified if the event monitor cannot connect to your Windows device.
 No Contact Alert Option
No Contact Alert Option
The second checkbox will let you know if no tasks are found in the folder path you've specified. If this happens, check to make sure there are no typos in the folder path you entered above.
 No Tasks Alert Option
No Tasks Alert Option
The next option will alert if a task has been running for more than a specified amount of time. Enter the amount of time that it will take to trigger each alert level.
 Long-Running Tasks Alert Option
Long-Running Tasks Alert Option
This event monitor will alert you after a specified number of scheduled runs have been missed for any task. Enter a number of missed scheduled runs that will trigger each alert level. You'll be notified as soon as each threshold is reached.
 Missed Runs Alert Option
Missed Runs Alert Option
The next option lets you know if any tasks within your specified folder have been disabled. This will remind you to re-enable any tasks that may have been disabled temporarily.
 Disabled Tasks Alert Option
Disabled Tasks Alert Option
The next two options alert based on results. In the first of the two text fields, enter the result code you expect to be returned when the task is finished running. Any result other than what you enter in this box will trigger an alert from this event monitor.
 Alert if Value Doesn't Match Option
Alert if Value Doesn't Match Option
We also allow the inverse option: to be alerted if a specific result code is returned. Enter the result code that, if returned, you would like to be alerted about. For both this option and the one above, you can specify multiple values, separating each with commas.
 Alert if Value Matches Option
Alert if Value Matches Option
You can also specify what tasks you want the event monitor to check and what ones you'd like it to bypass. Enter the names of the tasks you want the Task Scheduler Event Monitor to check into the field labeled "Tasks to Check", separating each value with a comma. The event monitor will check only these tasks, ignoring all the others within your specified folder. There's also an option underneath this one that will notify you if any of these desired tasks are not found when the event monitor runs.
 Task Inclusion Option
Task Inclusion Option
It might make more sense for your purposes to choose tasks to omit instead. If that's the case, you can enter the tasks you want the event monitor to skip in the field labeled "Tasks to Exclude", separating different values with commas. The event monitor will check every task within the folder you've specified except for the tasks you've entered here.
 Task Exclusion Option
Task Exclusion Option
Choose whether or not you want to include disabled tasks in your monitoring with the next checkbox.
 Disabled Tasks Option
Disabled Tasks Option
The final checkbox, when selected, will include a list of all tasks in each notification generated by the event monitor. It's often a good idea to do a precursory event monitor run with only this box checked and the rest of the options left blank, as the list it generates will include the names of all tasks. You can use it to make sure you've named everything correctly within the event monitor's other settings.
Now that we've summarized what you can do with all these features, it's time for you to begin monitoring your Windows devices with the Task Scheduler Event Monitor. In this tutorial, we showed you how to monitor tasks based on both inclusion and exclusion as well as how to set monitoring parameters for a whole host of conditions. We update our Features page regularly with engaging tutorials, so make sure to stop by soon for more tutorials. Refer to our Task Scheduler Event Monitor reference guide for more documentation on this event monitor.
More IT Monitoring Features