Email notifications are an integral way of receiving alerts about your critical systems. In this tutorial, we will show you how to set up email alerts for a variety of email servers. FrameFlow's email notifications support Microsoft 365, Microsoft Exchange, Gmail, and generic SMTP/POP3 servers.
In the Settings section of FrameFlow, go to "Notifications: Email Settings" and click on "Add Outgoing Mail Server". Choose the mail account type from the dropdown list. Instructions for each mail server can be found below.
If you have selected Microsoft Exchange, you will now need to specify the exchange server. Typically this will be your local server. Your exchange administrator will have the address. Next, type in the address of the email you would like to send these automated alerts with. Leave the username and password fields blank when using Microsoft Exchange.
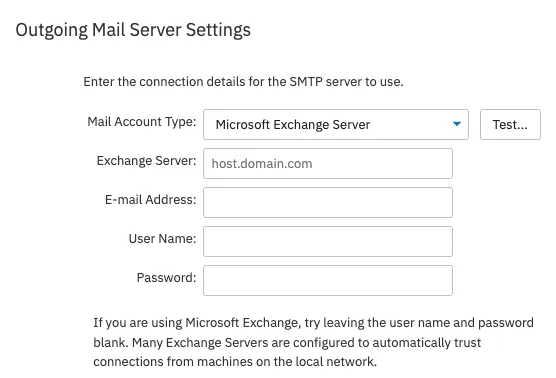 Microsoft Exchange Settings
Microsoft Exchange Settings
For Microsoft 365, you need to specify the server and your credentials. Your username will be your Microsoft 365 email address and the password will be your email password.
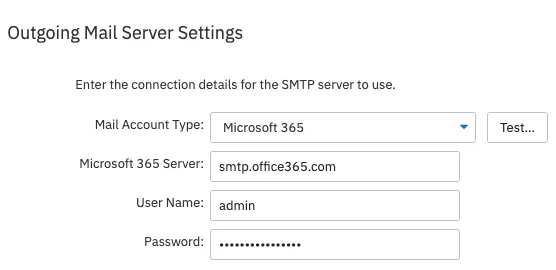 Microsoft 365 Settings
Microsoft 365 Settings
When using Gmail, you need only the username and password of the Gmail account you would like to use.
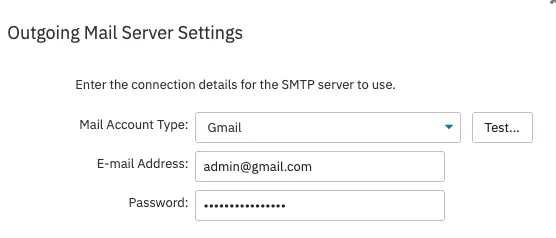 Gmail Settings
Gmail Settings
If you are not using one of the above providers, select the "Generic SMTP/POP3" option. Contact your service provider for the values to input into these fields.
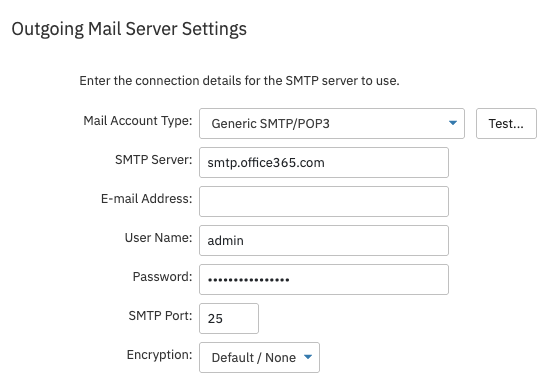 Generic SMTP/POP3 Options
Generic SMTP/POP3 Options
Under "Event Grouping", you can specify whether you would like to receive one email per error, or an email with a list of errors that have taken place recently. Choosing to group errors within one email is useful to prevent unnecessary spamming of your inbox in the event of a mass outage.
Enabling active notifications will allow you to reply to alert emails to send instructions to FrameFlow on how to troubleshoot the issue. For example, by replying with "frameflow pause monitor", FrameFlow will pause the monitor you received an email alert about. We will speak more about this in an upcoming tutorial.
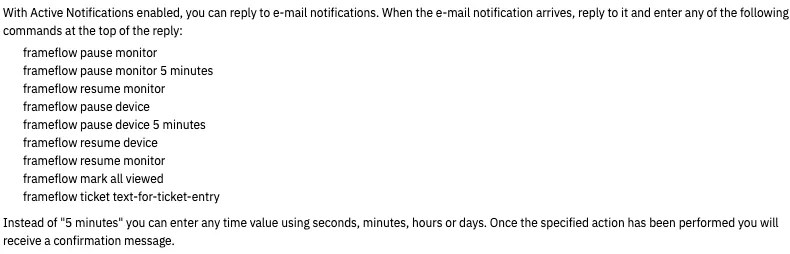 Commands for Active Notifications
Commands for Active Notifications
You can access this list within FrameFlow by clicking on the question mark icon underneath the Active Notification settings.
You can sort the email addresses of alert recipients into groups for easier access. This is useful to ensure that relevant emails are sent only to the relevant people. Under "Distributions Lists", enter a title for your distribution group and begin adding email addresses. Separate different addresses with commas. You can add as many distribution lists as you want by clicking "Add New Distribution List". Click "Save Changes" to begin receiving email notifications.
To test that your email notifications are working, click on the pencil icon next to the mail server you want to test. There is a test button next to the mail account type. When you click it, you will be prompted to enter a recipient address for your test email. It may be beneficial to choose an email from a different domain than the sender email to ensure everyone on your team can receive email alerts, regardless of email domain. If this is successful, you should see a message like the one below. Check your spam inbox if the test email is not sent to your main inbox within a few minutes.
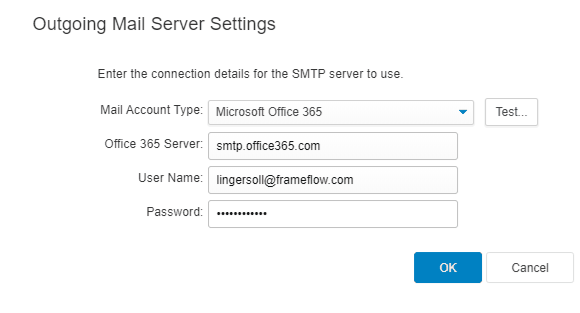 Sending a Test Email
Sending a Test Email
In this tutorial, we showed you how to set up and test email notifications from FrameFlow. We also went over how to set up distribution lists. Refer back to the Features section of FrameFlow for more tutorials on related subjects, including Active Notifications.
More IT Monitoring Features