Five FrameFlow Features Hidden in Plain Sight
Even the most seasoned FrameFlow user may not know about these hidden features! This blog post serves to highlight some FrameFlow features that not everyone knows about so you can begin taking advantage of the full capabilities of our product. Read on to learn some time-saving tips and tricks to enrich your FrameFlow experience.
Quickly Select All Items
Save time while selecting items in the FrameFlow interface by holding shift when clicking on an item. This will automatically select a range of items in the group, allowing you to perform bulk actions faster.
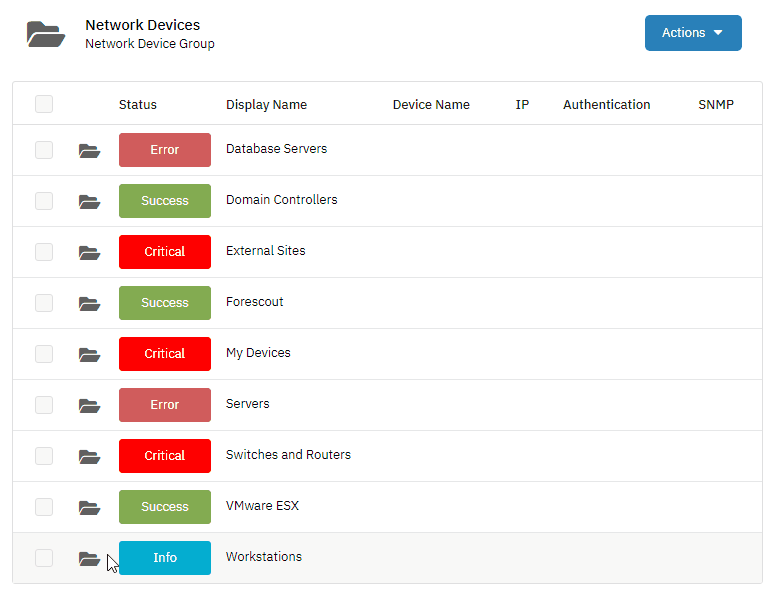 Example of Hitting Shift While Selecting Items
Example of Hitting Shift While Selecting Items
Views Section
An oftentimes overlooked feature of our software is the Views section. There's a Views section for network devices and event monitors respectively, each of which is an excellent tool for organizational purposes. Right-clicking on a column sorts your devices or event monitors by the title of that column, as below:
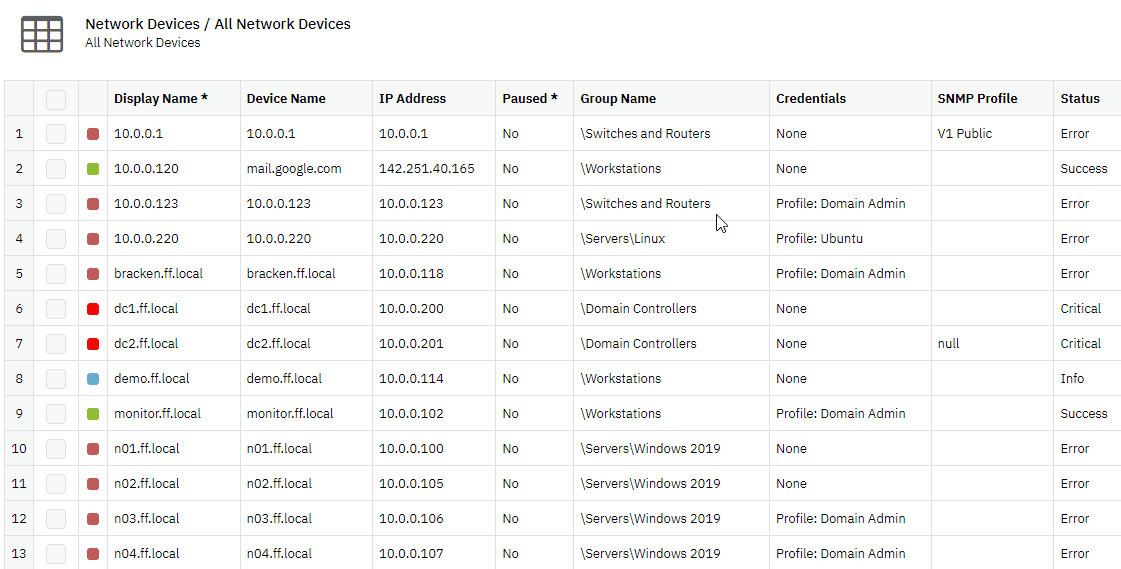 Sorting Views by Column
Sorting Views by Column
Column names with asterisks beside them can be edited within the Views section. You can edit the display name of each item in the spreadsheet, change their paused/unpaused statuses, or add tags and notes. Doing this within the spreadsheet instead of in the regular event monitors or network devices tab saves you time by eliminating the hierarchy of device/monitor groups and instead presenting you with an organized list.
Advanced Dashboard Features
Did you know that you can create a slideshow of all your organization's important dashboards? In Settings > Dashboard Settings, there's a section called "Slideshow Profiles". Here, you can choose the settings that will control how your dashboard slideshow works. First, name your dashboard profile. Then, choose which dashboards you want to be part of your slideshow and set the duration for each dashboard.
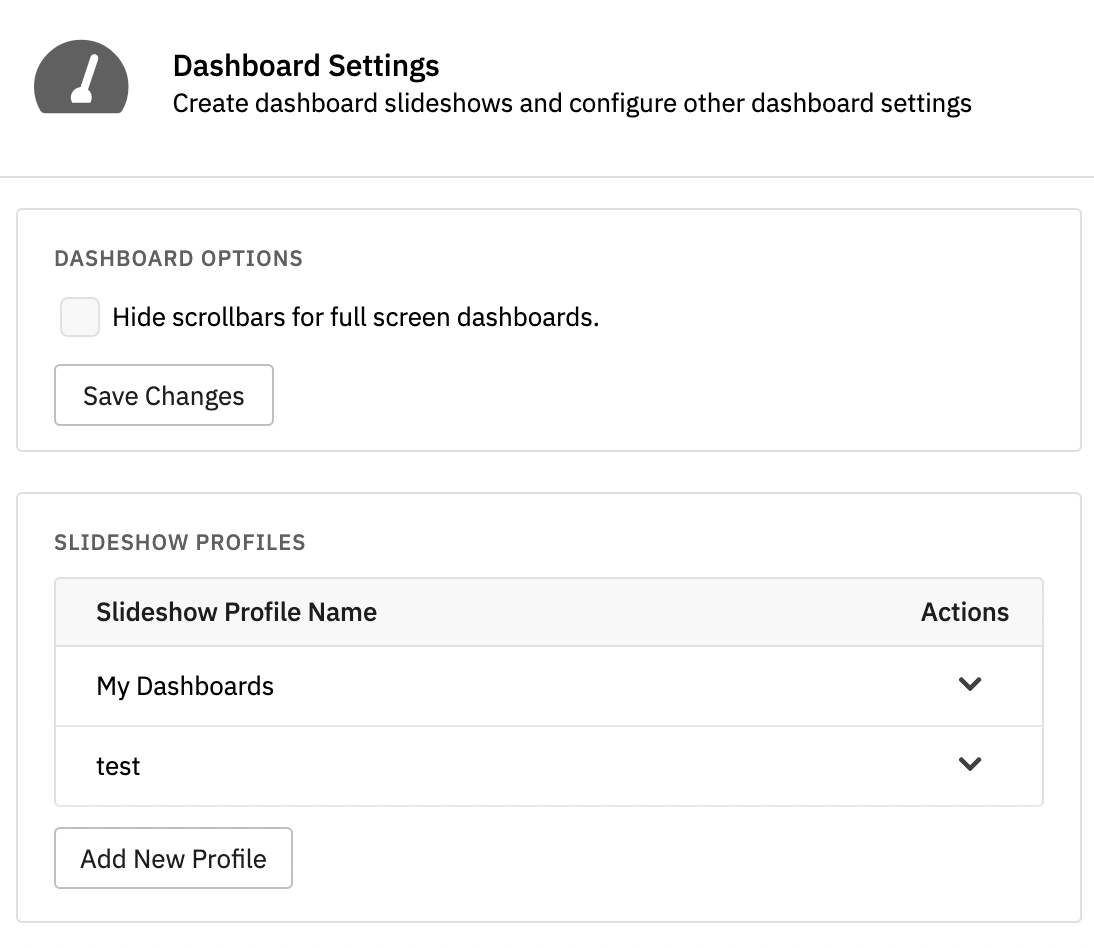 Dashboard Settings Section
Dashboard Settings Section
Once you've done this, go back to the dashboards section of your FrameFlow installation. Now, you can right-click on any dashboard and hover over the "Start Slideshow" option to access your slideshow profiles and choose which one to use.
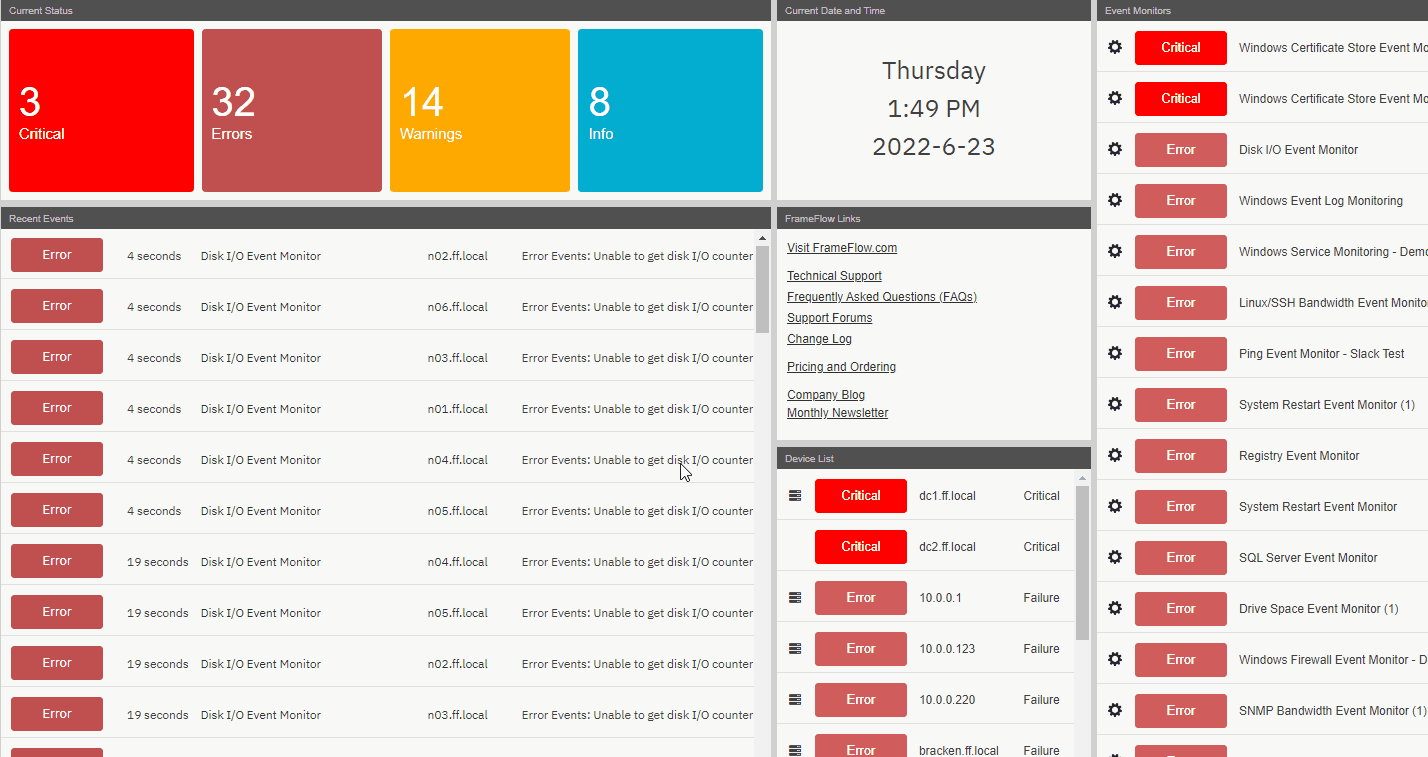 Dashboard Slideshow Example
Dashboard Slideshow Example
User Interface Settings
User Interface Settings can be found in the Settings menu of your FrameFlow installation. These settings are stored as a cookie in your browser, which means they're custom to each individual user. If you switch to a different browser, you will need to re-select your preferred settings. This means that even though you've muted FrameFlow notification sounds, for example, that doesn't mean sounds have been muted for your entire organization.
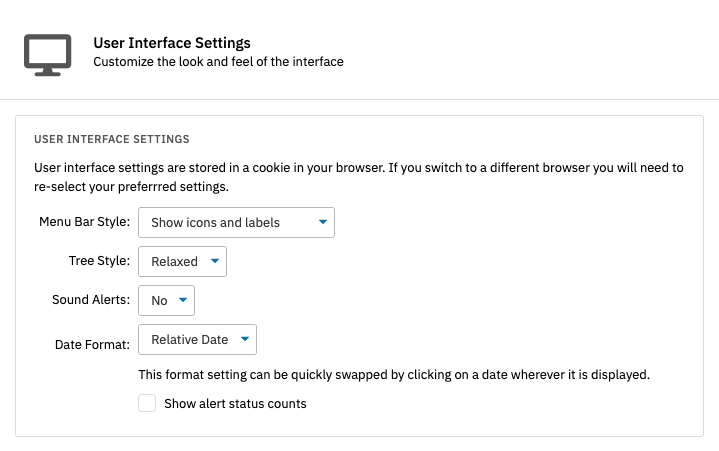 User Interface Settings
User Interface Settings
Personalize your FrameFlow experience by customizing the look and feel of menu bars and trees within the interface or toggling sound alerts. Sound alerts play tones in your browser that correspond to the severity of the alert they represent. This helps you keep up-to-date on alerts even when tabbed out of FrameFlow itself!
Monitoring Queue
Ever wondered what checks your FrameFlow installation performs at any given moment? You can take a peek under the hood with the monitoring queue feature in the Tools section of your FrameFlow installation. Here, you can view a summary or a detailed list of the checks currently being performed by your configuration. You can also view an archive of recently completed checks. This can sometimes be helpful when trying to ascertain why a certain check is taking so much time to complete, for example.
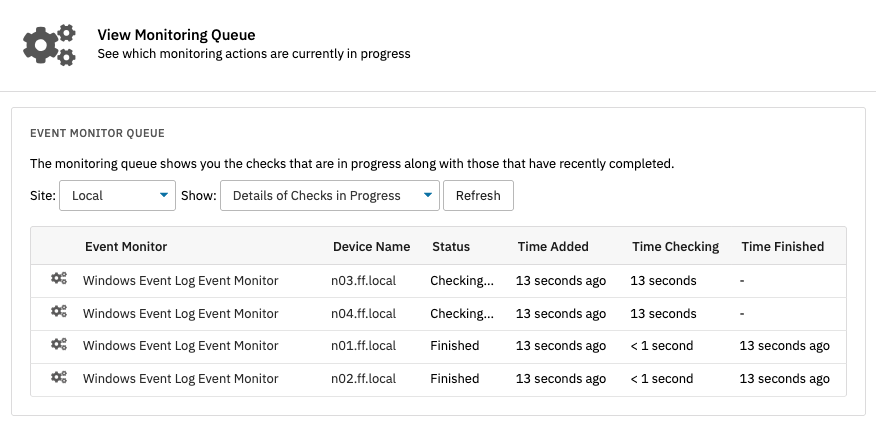 Monitoring Queue in Tools
Monitoring Queue in Tools
This feature is also available as a dashboard panel, so don't forget to check out its accompanying tutorial for more IT monitoring tips and tricks.
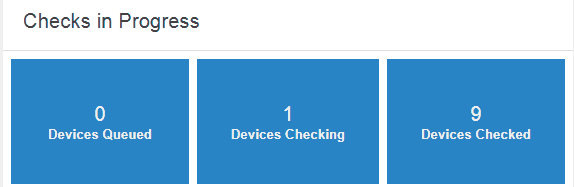 Monitoring Queue Panel
Monitoring Queue Panel
Summary
This article highlighted five overlooked FrameFlow features you may not have known! Now you can use our software to its highest potential. Keep an eye out for more FrameFlow pro tips in the blog or on the Features page periodically. We hope you learned something new today!
Are you new to FrameFlow? Download now to take it for a spin for free for 30 days and start taking advantage of its enterprise IT monitoring features.