Windows services are processes that run in the background. You can view and interact with them in the services applet on all devices that run Windows. Individual Windows services can be started or stopped automatically, manually, or by other programs. You can use FrameFlow to monitor these services and receive alerts based on their current statuses. You can also set the monitor to start or stop certain services without manually interacting with the services applet.
In FrameFlow's Event Monitor section, right-click on "Default Group" and add a new event monitor. Select the Windows Service Event Monitor. Under "Protocols", choose either Service Control Manager API (SCM) or SC Command Line (SC CLI). Note that using SC CLI means that the account you use to authenticate doesn't need admin rights, but you won't have the option to start stopped services or to receive alerts if services set to "Automatic" are stopped.
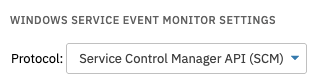 Protocol Chooser
Protocol Chooser
Use the chooser button to open a list of your Windows services and select the ones you would like to monitor.
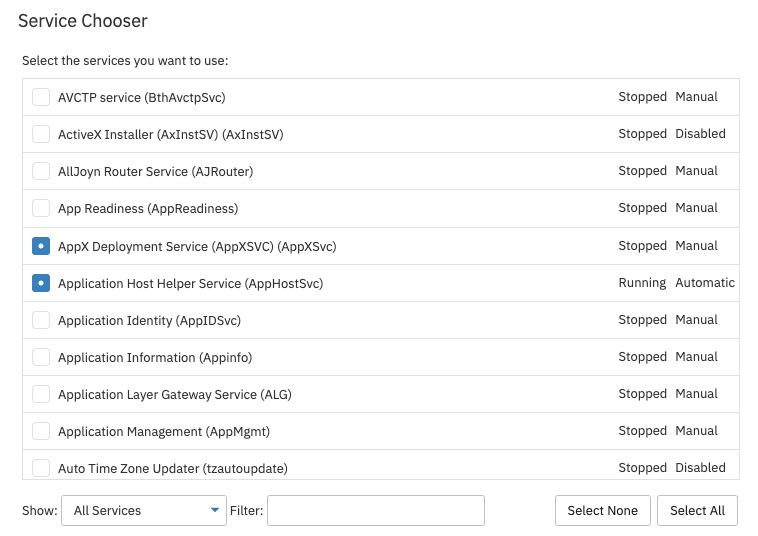 Windows Service Event Monitor Chooser
Windows Service Event Monitor Chooser
Below the chooser, under "Windows Service Event Monitor Settings", you can specify the alert levels you would like to receive if something goes wrong. The first checkbox will alert you at a level of your choosing if the network device cannot be contacted.
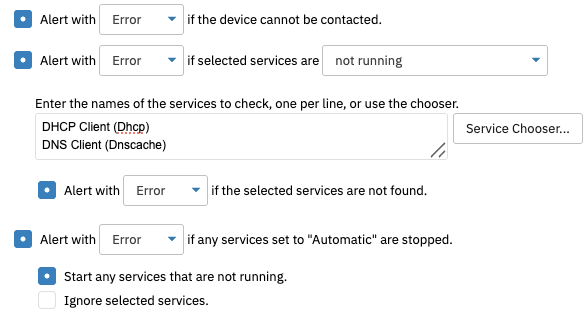 Windows Service Event Monitor Settings
Windows Service Event Monitor Settings
The second checkbox alerts you if the services you select to monitor are not running. If you know the exact names of the services you would like to monitor, you can type them into the text field provided. There is a chooser button next to the text field if you do not know the exact names.
When you open the chooser, select the network device you're working with and the corresponding authentication. You will see a list of services from which you can select multiple services to monitor. When you are done, hit the finish button and the text box from earlier will now have all your selected Windows services inside it.
There is also an option that will allow FrameFlow's monitor to try and start services if they are set to automatic and found not to be running. This option can be accessed in the drop-down menu above the text box. The third option allows you to be warned if any service set to automatic has been stopped. You can also suppress alerts from selected Windows services.
You can leave all the other options at their default for most purposes. Save your changes, run the event monitor, and begin collecting values.
In this tutorial, we showed you how to set up a Windows service Event Monitor. Refer to our Windows Service Event Monitor reference guide for more documentation on this event monitor. Check back later for more tutorials on corresponding topics. Also, make sure to check out the Windows Update Event Monitor to keep up to speed on all Windows updates.
More IT Monitoring Features