FrameFlow's Process Event Monitor keeps track of memory and CPU stats on your systems. This monitor goes hand in hand with the CPU Usage Event Monitor: they work together to monitor your total system health. These two monitors are more in-depth versions of our System Health Monitor. This tutorial will show you how to tailor this event monitor to your specific needs.
The Process Event Monitor has the option to alert based on the number of processes that are running. With this option enabled, you will receive alerts if your system is running more than a specified number of processes at once. You can designate values for info, warning, error, and critical levels, depending on what sort of activity you expect on your systems. You can also choose to be alerted based on total CPU usage, which will alert the same way based on CPU usage.
The monitor also keeps track of stats that are program-specific. You can choose to be alerted if a single specified process is taking up a certain amount of CPU time, which is useful when you have identified a process or a handful of processes that are especially demanding when it comes to CPU usage. Select the process and specify the info, warning, error, and critical levels. This feature is especially useful when you can identify the programs that keep eating up your CPU time. For this setting, the event monitor has an option to alert if this process is not found.
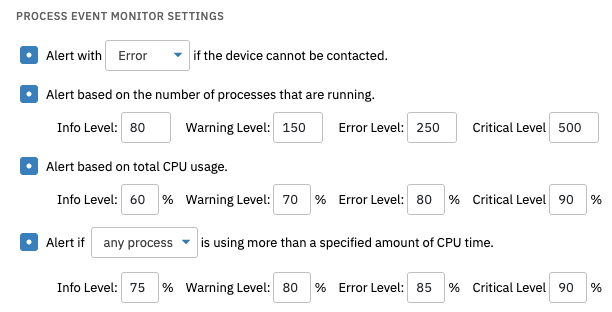 CPU Usage Options
CPU Usage Options
Similar options exist for memory. If the total memory usage exceeds your specified info, warning, error, and critical levels, you will receive an alert. The next option alerts if a single process is taking up more than its fair share of memory.
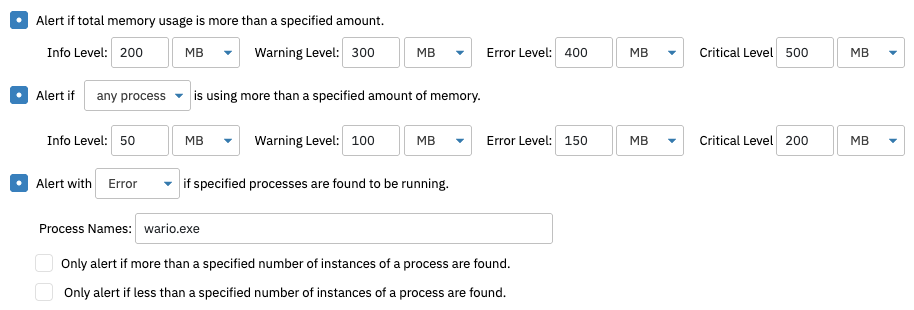 Memory Usage Options
Memory Usage Options
There are also options to alert if specified processes are found to be running or not to be running. When entering the names of specific processes to monitor, separate different processes with commas. The monitor can also alert you if more or less than a specified number of instances of a process are found to be running. You can customize these alerts to include a list of running processes each time you receive notifications.
When setting up a Process Event Monitor for the first time, we recommend selecting only the option to include a list of running processes and running the event monitor once. This will provide you with the exact names of processes you may want to monitor, so you can cut out the guesswork of figuring out the names on your own. Alternately, you can check Windows Performance Counters for the names of processes that are running and ones that are not.
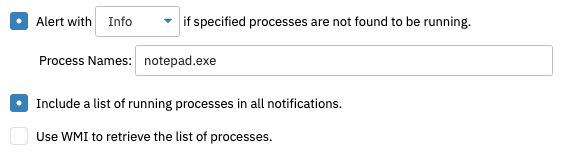 Other Options
Other Options
By default, this monitor gathers its data from Windows Performance Counters. Selecting the option to use WMI to retrieve data instead is only useful if Windows Performance Counters is failing in some way, so we recommend leaving this box unchecked unless FrameFlow Support tells you otherwise.
Once you are satisfied with your event monitor settings, select authentication for the monitor and a schedule for when you want it to run. Save your changes and you are ready to run the event monitor! This tutorial went over the different options for memory and CPU monitoring, so you can decide which features are useful for your purposes. We taught you how to monitor processes that are running and processes that are not, as well as how to customize the notifications you will receive. Refer to our Process Event Monitor reference guide for more documentation on this event monitor.
More IT Monitoring Features